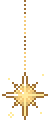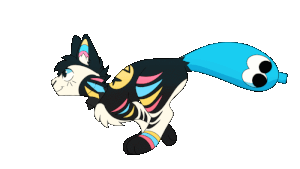- oekaki breakdown
- learn how to use the oekaki forums!
- chickenpaint v2 breakdown
- learn how to use the program!
- fundamentals
- the most important tips for using oekaki!
- techniques
- some fun techniques or brushes to try!
- frequently asked questions
- might answer some of your questions!
- art tutorials
- browse user-made oekaki tutorials!
- chickensmoothie's code of conduct
- this gives you a rundown of what you can and can't draw; a good rule of thumb is to keep your content child-friendly!
and if you have to ask if it is or isn't safe to post... it probably isn't okay. if you aren't sure if your artwork is safe for cs, send in a help ticket to get a mod's advice! - oekaki rules
- here are the general rules of oekaki; the most commonly broken rule is...
your artwork should show intention and effort, we don't allow random scribbles, blank canvases, simple shapes
"cover" artworks break this rule the most; here's a quick visual cover guide! - oekaki art competition rules
- tldr, the most commonly broken rules are...
oekaki art competitions must either provide a line art or a proper background
additionally, if the prize is a pet, you must individually link to each pet's page - original guide (made in 2011/updated throughout 2014)
- chickensmoothie oekaki wiki
- this guide provides a super in-depth break down of oekaki; but some parts might be a little outdated!
- oekaki frequently asked questions
- this frequently asked questions sheet might answer some of your basic questions!
- oekaki/java problems and solutions
- have a problem with oekaki? check out this thread for some help! if your problem isn't solved by the thread, chances are you've encountered a bug, and you should check out the help forums!
- oekaki settings page
- switch between the different versions of oekaki here! please note that "chibipaint" requires java; java support has been discontinued by many modern browsers! i suggest you use "chickenpaint 2.0", as it's the most updated version, and should give you the least amount of trouble!
- i've been linking new users the oekaki guide so they can yk get a head start and learn the program, but the original guide is so old.. it's not exactly accurate anymore, so i thought it was time to make a new guide! :3c
this thread is very much a wip, but i hope to have it fully up to date and full of info + even some techniques! as soon as i reserve a couple of posts,
welcome to the oekaki guide (2025)!!
if you have any questions, feel free to to post them here!
everyone is welcome to chip in with techniques or answer questions!!
let's support our fellow artists and share our knowledge! >:3c
what's this guide for?
- this thread breaks down oekaki, chickenpaint, the fundamentals and some techniques!
it's also a space for users to ask questions and share techniques and tips!
this thread is big, so if you have a specific question, i recommend hitting ctrl f and searching a keyword!
NOTE: this is an image heavy guide! please be patient letting it load on slower devices/internet!
thread index:
super mega important: (must reads!)
important links: (these are all off thread!)


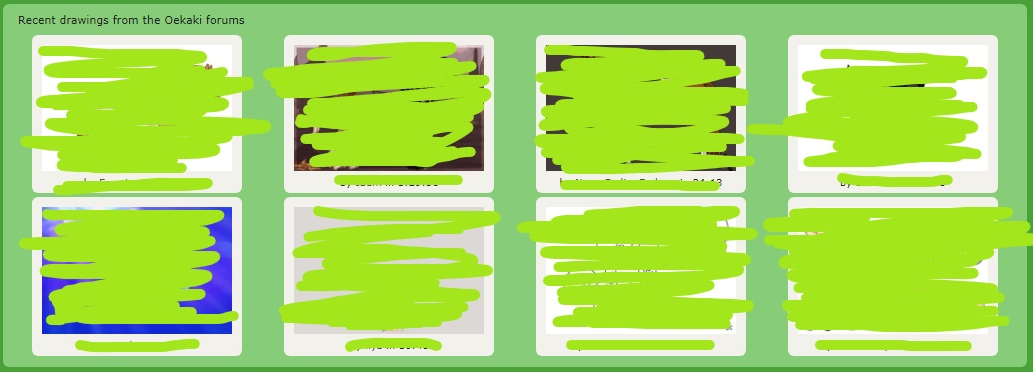
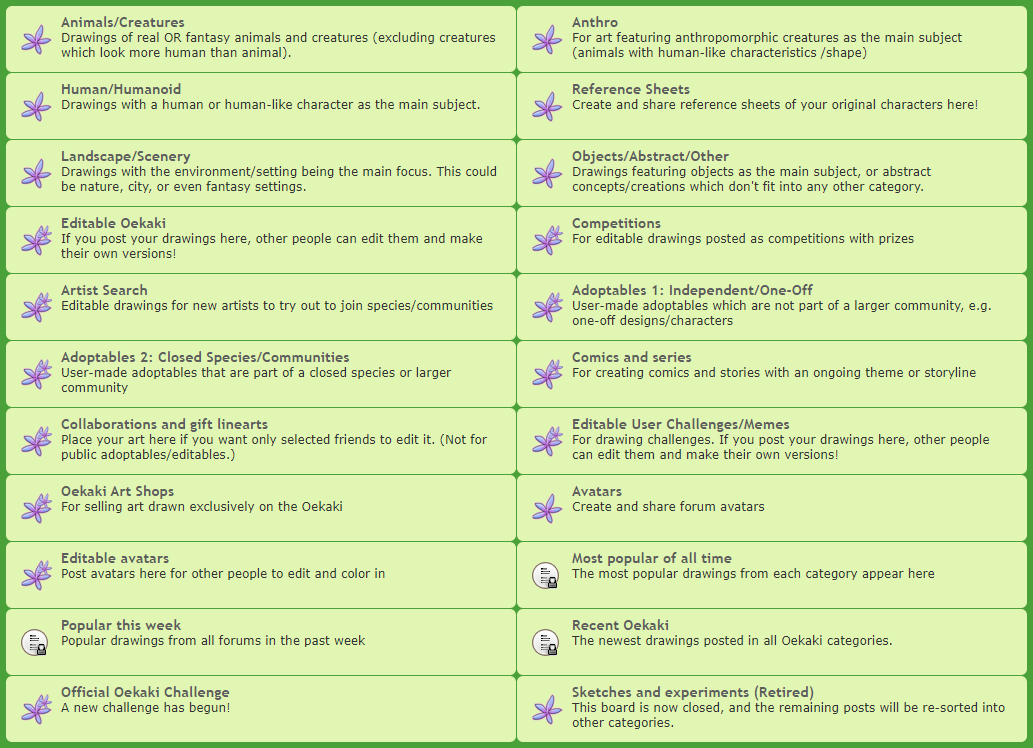
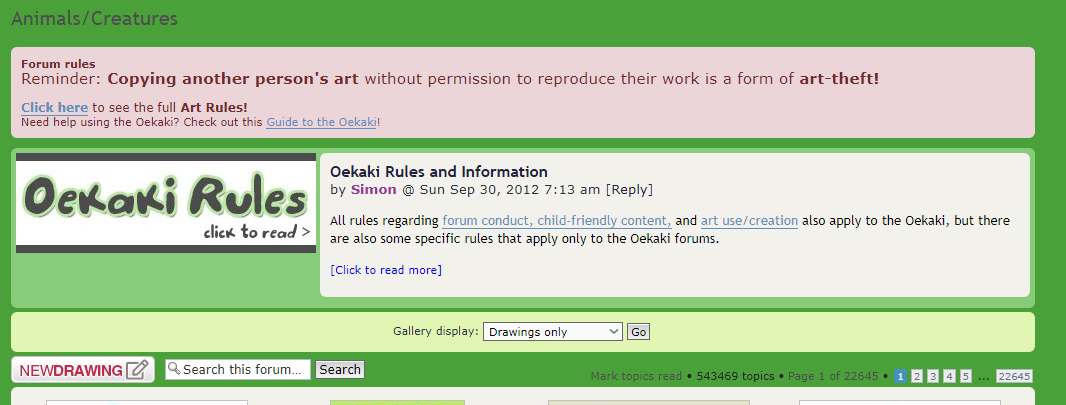
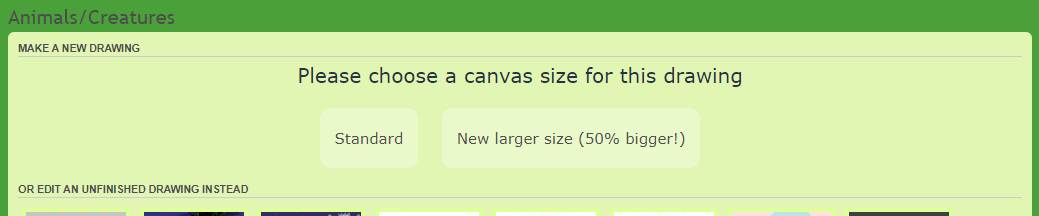
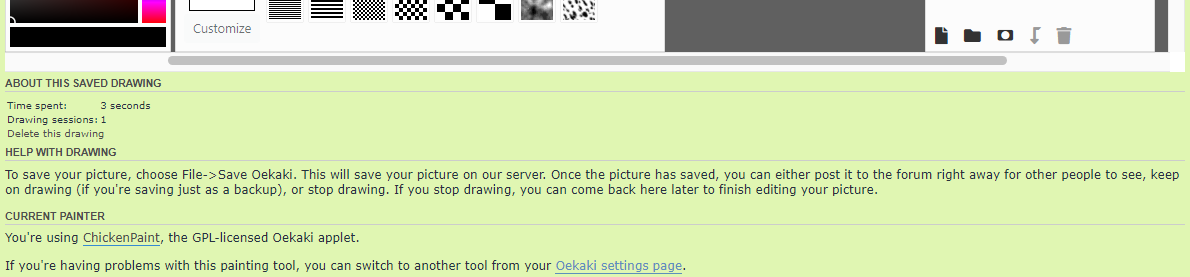
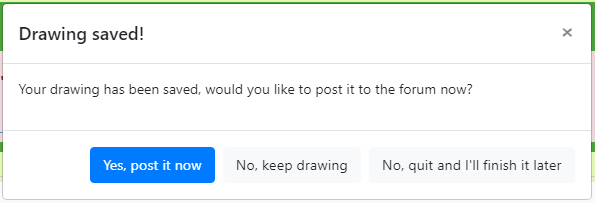


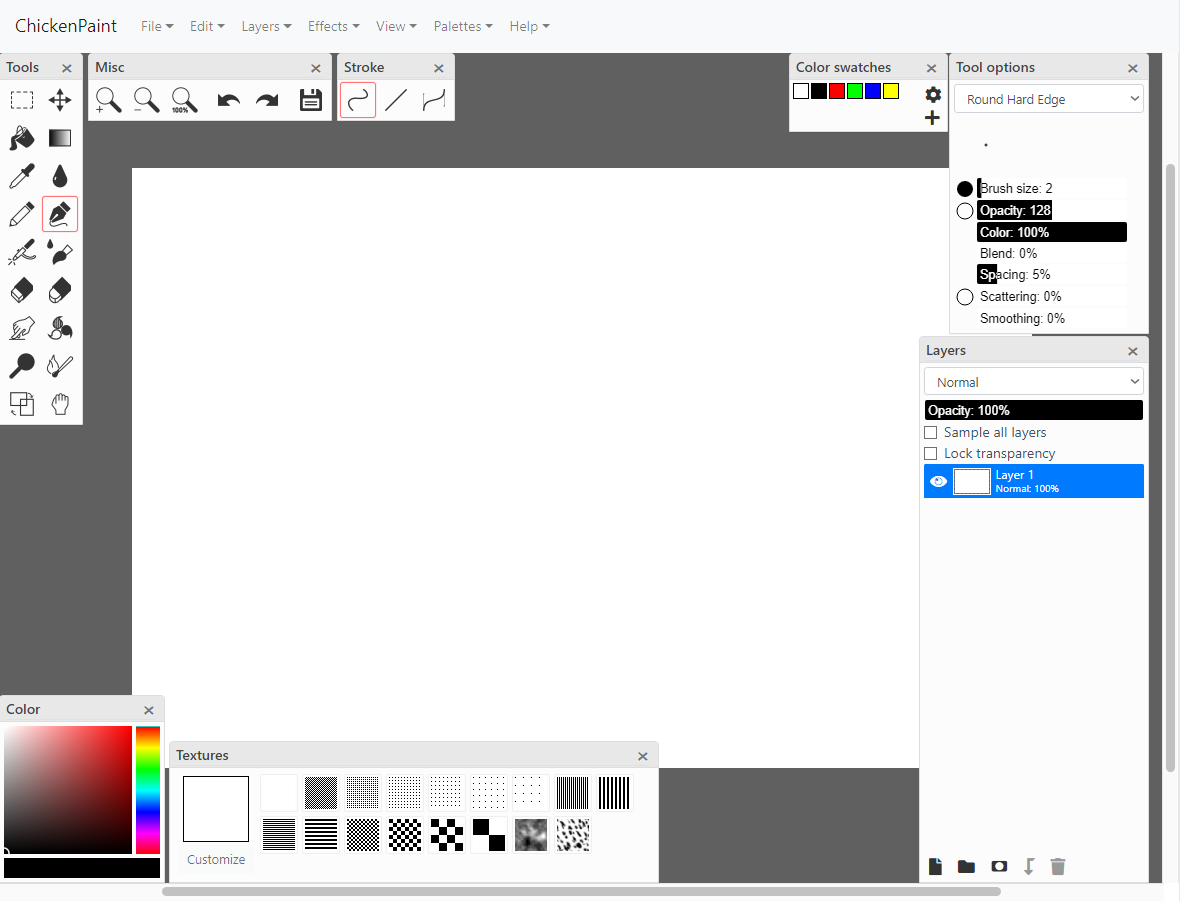

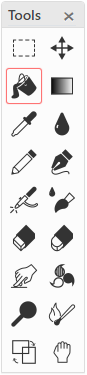
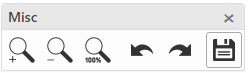
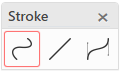
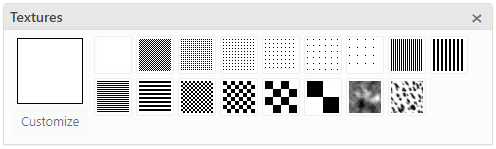
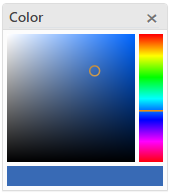
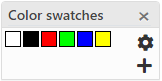
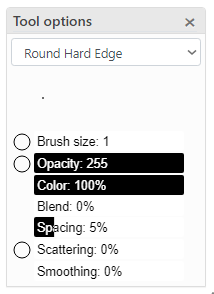
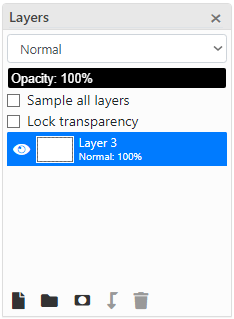
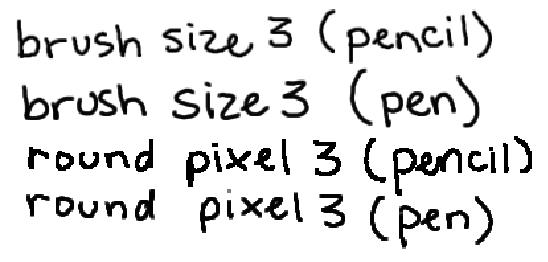
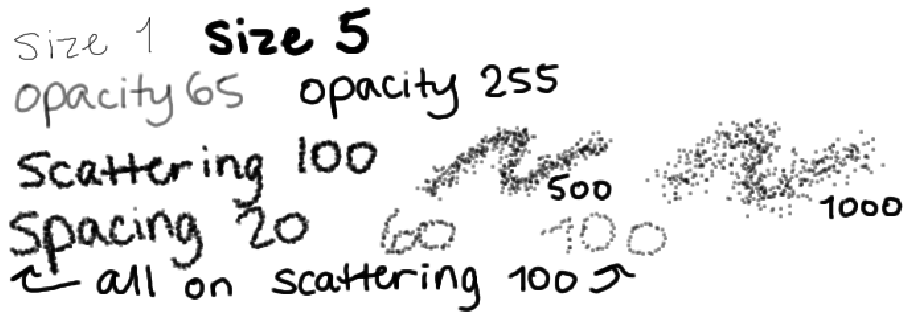
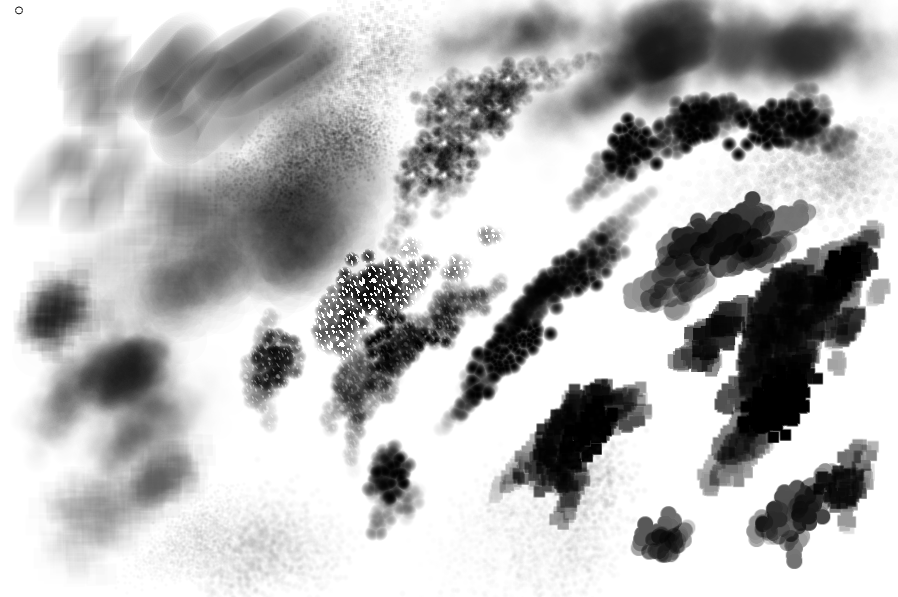
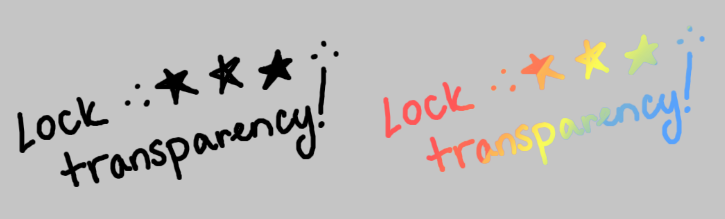


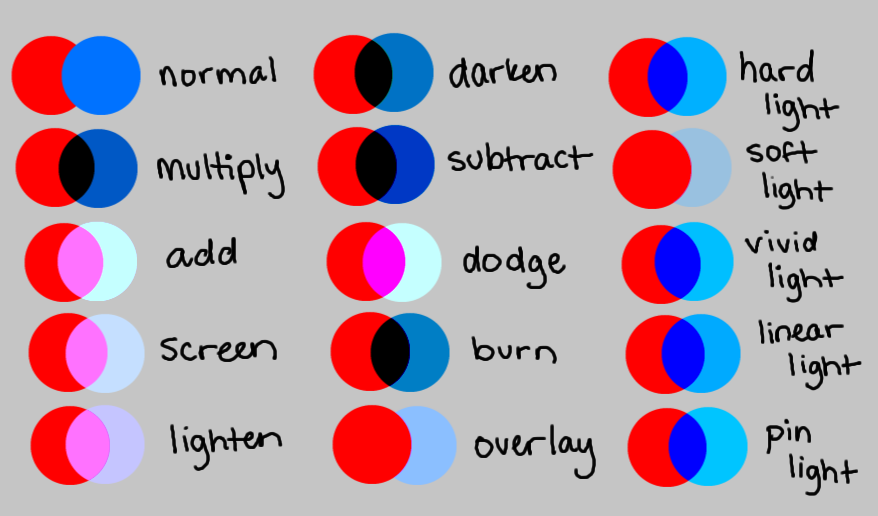
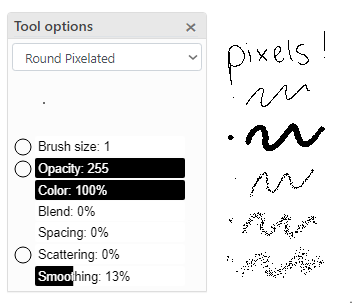
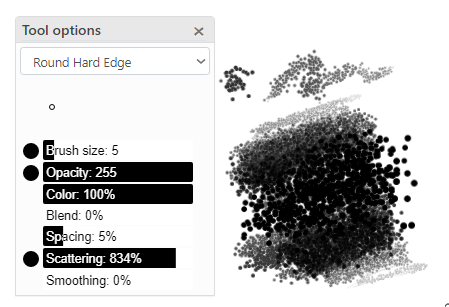
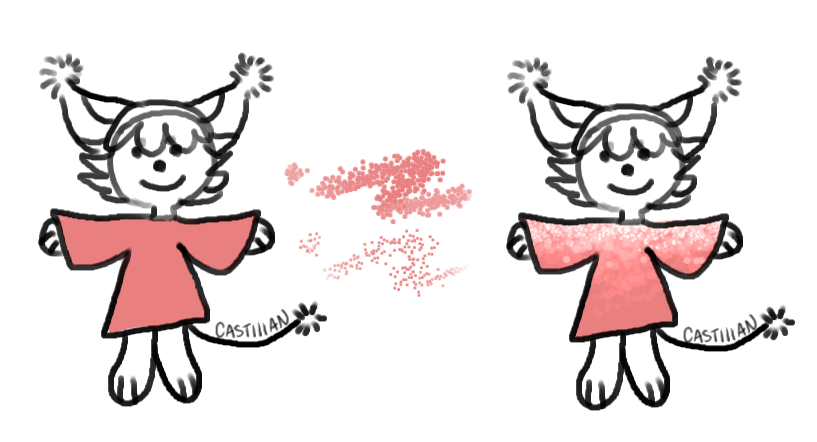
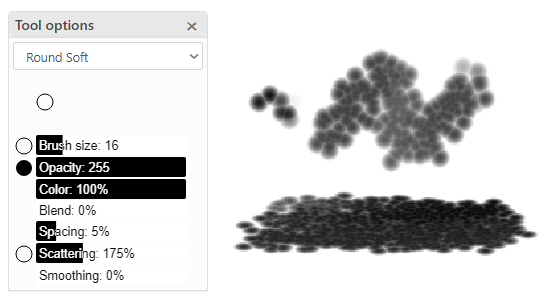
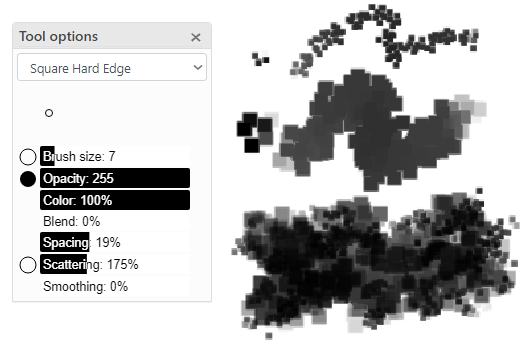
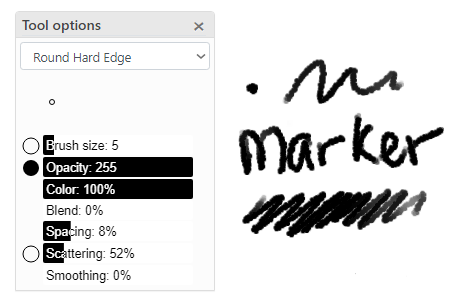
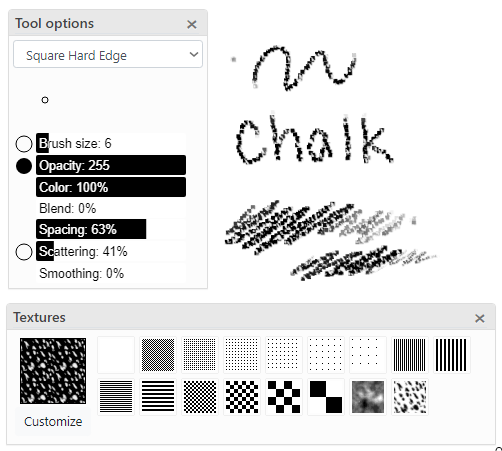
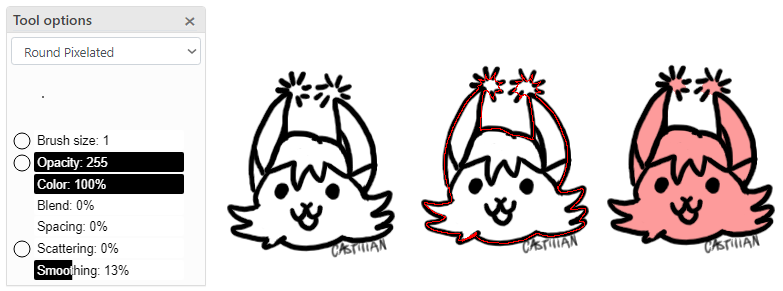




















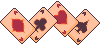

 ||Fishy||Artist|| Adult||Sig anim by me||
||Fishy||Artist|| Adult||Sig anim by me||