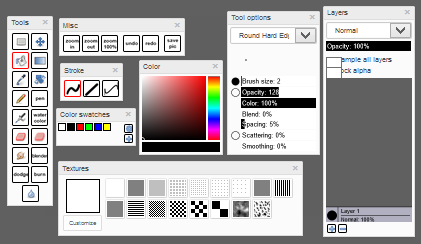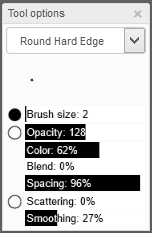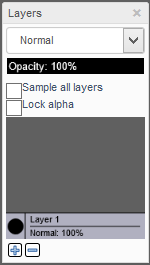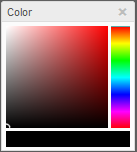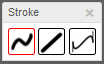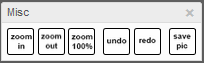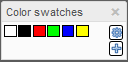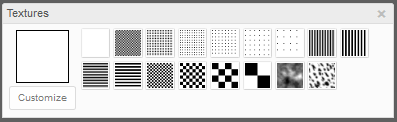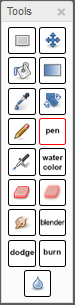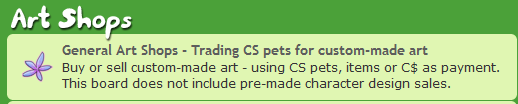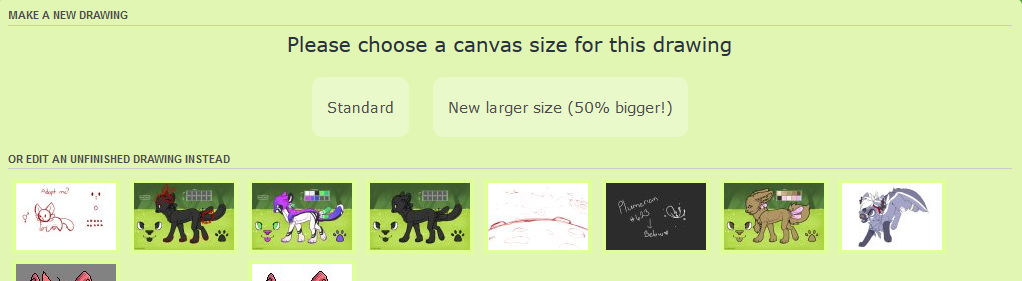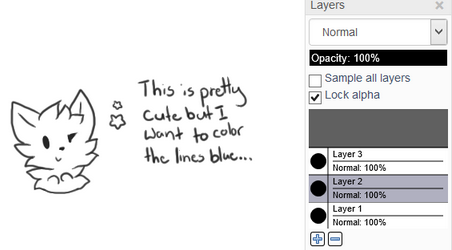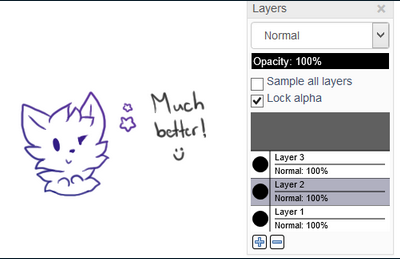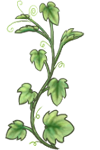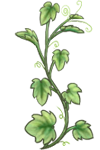Forum rules
Reminder: Copying another person's art without permission to reproduce their work is a form of art-theft!Click here to see the full Art Rules!Need help using the Oekaki? Check out this
Guide to the Oekaki!
| Artist |
Swiftalu [gallery] |
| Time spent |
26 minutes |
| Drawing sessions |
4 |
| 2306 people like this |
Log in to vote for this drawing
|
 by Swiftalu » Wed Sep 28, 2011 4:23 am
by Swiftalu » Wed Sep 28, 2011 4:23 am
Original guide by CS user MisnakeOekaki/Java problems & solutionsChickenpaint V2 Guide
How To Use Oekaki GuideWelcome to "How To Use Oekaki Guide"!
I made this in order to explain common things that people ask about.
If you have any questions, or anything to add to my post, please post here or PM me.Rules For This Thread•Becca~ash wrote:Please state your questions so we understand, thanks.
•If you just made an account on Chicken Smoothie, please post your first post somewhere else. I know that you won't read the posts on here and post non-understandable questions.
You can now continue reading on.RulesBefore we start, I'd like you to read these:
•Oekaki Rules/Reminder
•Creativity Rules
•Competition Rules 1.
•Competition Rules 2.
•Oekaki Help
•Art/Image Posting RulesReminder/Rules That I Find Important•PM a mod if you want your topic to be moved!
•I suggest you to have prizes in competitions if you want for people to enter.
•Don't spam. Example: Omg, plz click my pets!
or Plz plz trade with meee!!!
•Respect the mods. They know what's right and what's wrong.
•Please, don't open art shops here. That does not mean that your cover can't be drawn on Oekaki through.
AbbreviationsHere are common abbreviations that people use on oekaki.
WIP- Work In Progress
Fursona/Sona- Animal that represents you.
Charrie- Character
RP- Although it stands for RolePlay, some people use it in content: "My RP charrie."
Pic- Picture
Ref- Reference
Pg- Now, if you don't resemble that this means page...
Bump- Bring Up My Post
Spam- Senseless posts like listed in rules.
OC- Original Character [Better explanation in FAQ.]
LA- Lineart
That's all I can remember at the time, if you have something to add, post here. Last edited by
Misnake on Thu Mar 28, 2013 10:33 pm, edited 12 times in total.
-

Swiftalu
-
- Posts: 9421
- Joined: Thu Mar 18, 2010 1:18 pm
- My pets
- My items
- My wishlist
- My gallery
- My scenes
- My dressups
- Trade with me
 by Swiftalu » Wed Sep 28, 2011 4:31 am
by Swiftalu » Wed Sep 28, 2011 4:31 am
ChibiPaint's Content
Oekaki has few boxes that will appear:
"Brush" Box, "Layers" Box, "Textures" Box, "Color" Box, "Misc" Box, "Stroke" Box, "Color Swatches" Box and "Tools" Box.
Brush Box
You can control hardness, size,
opacity and lots of other stuff
like scattering of brush.
Layers Box
Here you can add more
layers or delete them.
In this box is lock alpha
button, ok?
Color Box
To pick a color, you can pick from the rainbowy structure on the right, and to control its lightness you have the big square in the middle.
Stroke Box
You can choose if you want draw by hand(mouse), draw straight lines or draw curly lines.
Color Swatches Box
On here, you can currently
save colors you are using.
I say currently because they
won't be there after you save
it and leave the oekaki
application.
Misc Box
Everything is said, 100% zoom means that it
automatically zooms back to 100%.
Textures Box
Pick a texture. 'Nuff said.
Tools Box
(Tool Box) It contains:
"Select", "Move", "Fill", "Rotate", "Pencil", "Pen", "Air Brush", "Water Color", "Sharp" and "Soft" eraser,
"Smudge", "Blender", "Dodge" and "Burn" tool, "Blur" and "Color Picker".
Note: I was writing by every horizontal line.
Also, in the top left corner, you have "Edit", "File", etc.
This is clear enough, right?
Last edited by
Misnake on Fri Sep 30, 2011 3:28 am, edited 10 times in total.
-

Swiftalu
-
- Posts: 9421
- Joined: Thu Mar 18, 2010 1:18 pm
- My pets
- My items
- My wishlist
- My gallery
- My scenes
- My dressups
- Trade with me
 by Swiftalu » Wed Sep 28, 2011 4:31 am
by Swiftalu » Wed Sep 28, 2011 4:31 am
ChickenPaint's ContentWhat?! ChickenPaint?ChickenPaint is very similar to the original Oekaki, called ChibiPaint, but is also different in some ways. This will cover the features of ChickenPaint.
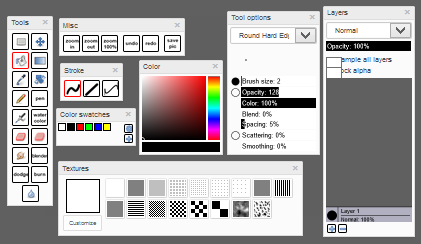
ChickenPaint has a few boxes that will appear:
"Tools Options" box, "Layers" box, "Textures" box, "Color" box, "Misc" box, "Stroke" box, "Color Swatches" box and "Tools" box.
Tools Options Box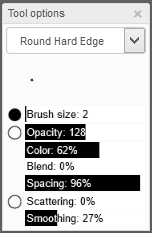
You can control a few things in
this box. For mouse users you
can adjust brush size, color
(Makes your strokes lighter,
good for layering), scattering,
the smoothness of your lines
and what type of brush you
want. Tablet users can also
adjust what mouse users can as
well as their opacity and if they
want pen pressure in a certain
area (The filled/unfilled circle)
Layers Box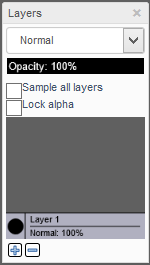
Just like the original Chibipaint,
you can add or remove layers.
You can also tick the lock alpha
box to only color inside what is
existing on whichever layer you
are on. You can also adjust the
opacity of the layers (This is
useful for shading) or you can
adjust the blending mode of the
layer, which is automatically set
on Normal.
Color Box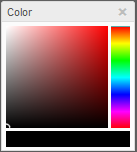
You can pick from a rainbow of colors on the right and adjust its hue and saturation in the big square box in the middle. You can input hex colors by clicking the bottom rectangle which shows which color you are currently using.
Stroke Box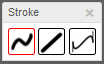
Just like ChibiPaint, this adjust how you want to draw. From left to right; you can adjust if you want to draw by freehand, straight lines or curved lines.
Misc Box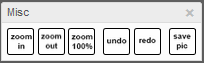
Self explanatory, you can zoom into your
drawing or zoom out, undo, redo
and save your picture. You can zoom out
100% to go back to what it looks like
normally.
Color Swatches Box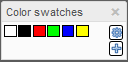
You can quickly access
colors you might want
to use later on in this
box. If you want to
add a color in simply
click the + button. You
can also import color
swatches into that box
from your machine or
even save them to your
machine if wanted.
Texture Box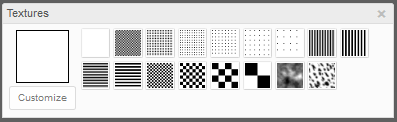
You can pick from an array of textures here to add to your drawing if wanted.

This is in the top left corner and you can use to to do various things such as saving or
adding noise.
Tools Box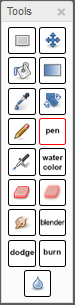
l
l
l
l
l
l
lTools Box Contents
By every horizontal line; "Select", "Move", "Fill", "Gradient", "Color Picker", "Rotate", "Pencil", "Pen", "Airbrush", "Watercolor", "Eraser", "Soft Eraser", "Smudge", "Blender", "Dodge", "Burn" and "Blur".
Explanation
The select tool selects a rectangular area of your drawing and you can color it in or move it, the move tool moves whatever is on your layer, the fill tool fills in your drawing, the gradient tool creates a gradient blend between 2 colors, the color picker picks a color off wherever you put it, the rotate tool rotates your canvas, the pencil tool and pen tool are similar in that you can draw with both (The pencil tool being slightly sketchier while the pen tool is smoother), the airbrush tool lets you draw with a 'soft' pen, the water color tool takes the color your using and blends it when used, the eraser tool erases your drawing where you put it, the soft erase does the same thing as the eraser except makes it 'softer' (Like the airbrush), the smudge tool drags the color where you use it, the blender tool blends colors in your drawing, the dodge tool creates more saturated colors where you put it, the burn tool creates darker colors where you put it and the blur tool blurs your drawing.
Phew! That's a long explanation, you get a cookie if you read the whole thing. (:
Last edited by
Misnake on Mon Nov 14, 2011 4:29 am, edited 14 times in total.
-

Swiftalu
-
- Posts: 9421
- Joined: Thu Mar 18, 2010 1:18 pm
- My pets
- My items
- My wishlist
- My gallery
- My scenes
- My dressups
- Trade with me
 by Swiftalu » Wed Sep 28, 2011 4:32 am
by Swiftalu » Wed Sep 28, 2011 4:32 am
How To…?...Make Pixels?So, I found some explanations on the forum:
Painteh wrote:I just go to pencil, then set it to size one, change round hard edge to round pixleated, then I zoom in real close o3o
Sorry if that just confused you DX
`nievegato wrote:Well,you have to click the pen tool,and set it to round pixelated.Then zoom in enough so that you can see every pixel and start to draw.Pixel drawing is usually small and detailed,though I have seen people how draw large pictures with pixel lines and coloring.


 ...Do Shading?Take the "Dodge Tool" for highlights and take the "Burn Tool" for shading. That's the easiest way.
...Do Shading?Take the "Dodge Tool" for highlights and take the "Burn Tool" for shading. That's the easiest way.
The harder way is combining lighter and darker tones of the color you want, example:
I have normal blue dog. I take lighter blue and make highlights, then lighter blue to make even better highlights. Same with the shading, you just go to darker colors.Becca~ash wrote:
You can also use a black, or experament colour brushes to create shading. Simply start a new layer and set the opactity to around 30. This can be edited to how you like it, and how dark you like it. Draw around where you would normaly shade. It should come out looking like simple shading, you can use the blur tool, located in ''Effects" then "blur". Or you could use the blur tool to get it more accurate.
Shading-Setting Layer To "Multiply"Marquee Moony wrote:Basically what you do is you color your shading, any color you want (though something close to gray usually works best), then set the layer to "Multiply" using the drop-down list (Where it was "Normal") at the top of the layers box.
...Do Lock Alpha?Add all the layers you want (Background, Color, Lines, etc...And draw lines!), take different colored pen/brush than the background and fill in the place inside of the lines. After you did that, you can click lock alpha button (When color layer is selected.) and careless go all over the place (Actually, you can color without going outside the lines.).


I made a tutorial if you still don't get it. It's an editable so give it a try if you want. :3...Do Smoothing?1.In a brush box, select the "Round Soft" type of brush.
2.Make "Smoothing" from 30-40% in brush box.
3.Draw lines. If you want more smoothness, you can eventually go to "Effects">"Blur">"Box Blur" and put "1" in the first box.
(Please correct me if I got it wrong.)...Make Picture Transparent?Before you even save the picture in oekaki, make sure that the "layer 1" is transparent/deleted. Then save the drawing, post it and right-click on it. Click on the "Open Image In New Tab" option. Around the end of the link, there says something like "auto&rev". Change "auto" to "png" so you see "png&rev". That will make the background transparent....Do The Crayon/Chalk Effect?In the brush box, you have something called "Scattering". Raise it up to 150-300% and try to draw a little. If it's scattering too much, make it lower to level you like....Input/Get Hex Codes?Click the bottom rectangle of the colors box where it shows the current color you are using and it will pop up a box with the hex code of that color. You can also type in hex codes with that box....Rotate Canvas?Simply use the rotate tool and rotate the canvas vertically instead of horizontally, this is only supported in ChibiPaint 2.0 and ChickenPaint!...Change Oekaki Settings?You can do that by clicking this link to change your Oekaki version. Last edited by
Misnake on Thu Jan 09, 2014 5:10 am, edited 20 times in total.
-

Swiftalu
-
- Posts: 9421
- Joined: Thu Mar 18, 2010 1:18 pm
- My pets
- My items
- My wishlist
- My gallery
- My scenes
- My dressups
- Trade with me
 by Swiftalu » Thu Sep 29, 2011 12:04 am
by Swiftalu » Thu Sep 29, 2011 12:04 am
FAQOekaki RelatedQ: Can we bump our drawings?
A: Yes, but instead of spamming, search for a button that's on the end of the page. (Scroll down.)

Becca~ash wrote:This button only appears when a topic hasn't been posted on for a while. I think its something like 6 hours. When you click it and go back to the subject, it will be bumped up and you won't be able to use it again untill someone posts, then again the same cycle. But try not to always bump up topics when they haven't been seen for a while, espiecaly oekakis.
Q: I want to make a competition without lines or background! What do I do?
A: There is written in the competition rules to post the competition in "Art Competitions" part of forum.

Q: I opened an art shop in Oekaki, but it got locked! D:
A: That's because art shops don't belong to Oekaki part of forum, just adoptables. If you want to have art shop, please post it in "General Art Shops - Trading CS pets for custom-made art" part of the forum.
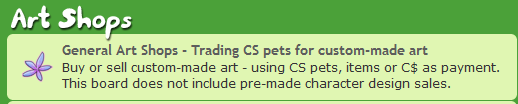
Q: What's a featured drawing and how do I make one? :U
A: Featured drawing is the drawing that shows drawings of various artists on the front page. You don't get featured by asking people to like it or to comment. You get featured by mods who decide to make you it.

Picture in example was made by Rainwolfeh.
Q: What's the difference between "Intermediate Oekaki" and "Beginners Oekaki"?
A: Intermediate oekaki is where lots of good and experienced drawers post. Beginners oekaki is the one for beginners. Sometimes mods move the drawings from beginners to intermediate or reversed. Intermediate Oekaki's have much more details, shading, background, etc.
Q: What is "OC"? [Better explanation.]
Enoshima wrote:An original character is a character you use or made. It can be based off something, but it can't be a copy. An original character us something that you use as, well, a character, and it's not a copyrighted figure such as pikachu or Michael Myers. To put it short and sweet, it's a character you use with an original design.
Q: I edited some one else's oekaki, so it's a color-in. But i want to make it available to all people to edit for my contest. How do I do that?
A: If you already posted, ask mods to move it to contest and it will be ok, as long as you don't claim lines as your own and have the permission of the original artist.
Q: What all the different types of layers are, e.i. "Normal", "multiply", "Subtract", "Add", "Pin Light", ect.? I don't really get any of them.
Becca~ash wrote:I know multiply is simply when it makes the top layer translucent and a tad bit of shine.
Screen is the oppisite of mulitply and makes it lighter c:
Note: We will get further information about this.
Q: Can I post a drawing I drew outside of Oekaki?
A: Yes, but not on Oekaki. If you wish to post it, post it here. If you want to share your characters, post them here. Just remember to read Art/Image posting Rules if you haven't already.
Q: How to rename layers?
A: Double-click where it says "Layer #" (# being any number of the layer you want to rename) and type it in!
Q: I'm having trouble with getting the Oekaki to work because of Java!
A: If you are having problems using the Oekaki because of Java, you can refer to the Oekaki/Java problems & solutions thread! If your problem still isn't fixed, you can send in a help ticket or get help from fellow members in the CS Help, Suggestions, and Problems instead!
Please keep in mind that if you are using Google Chrome you will have to try a different browser, as Google Chrome has dropped Java support and will not work with the Oekaki.
You can also change your settings to ChickenPaint instead since that does not use Java and works on all browsers.
Q: How do I access my saved drawings?
A: You can find them by clicking on the New Drawing button, they will be under where you can choose your canvas size!
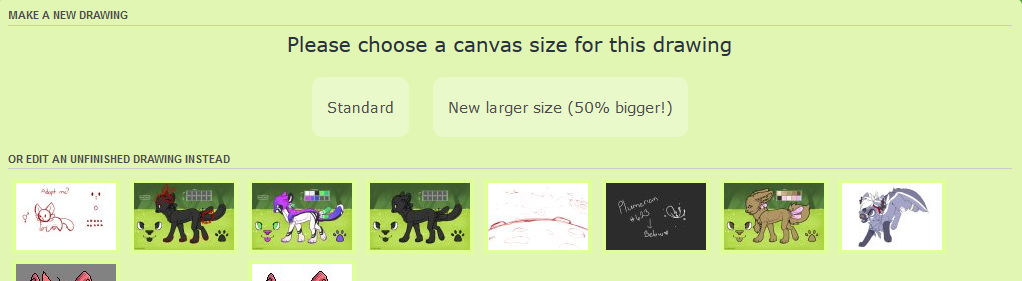
Q: What is Lock Alpha?
A: Lock Alpha is where you are able to color in whatever content is on the layer you are on, except that instead of having to carefully color it you can just hit the lock alpha and it will automatically let you stay inside whatever is on that layer!
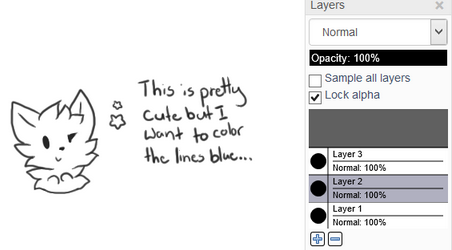
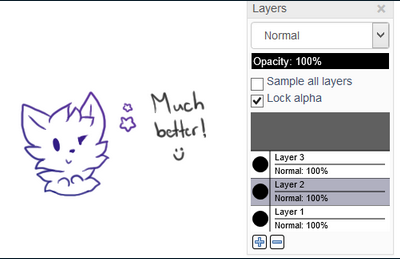
Note: This also works with the gradient tool!Tablet RelatedQ: How to get tablet pen pressure?
Tuike wrote:Could there be added a little part about how to get tablet pen pressure work in Oekaki? You probably already know, but just in case; for pen pressure to work in Oekaki, you need to download and install
http://jtablet.cellosoft.com/
Note: Pen pressure is not available on Firefox or Chrome yet for ChickenPaint (ChickenPaint doesn't require JTablet to be installed) Please have fun using the oekaki! ^^
-

Swiftalu
-
- Posts: 9421
- Joined: Thu Mar 18, 2010 1:18 pm
- My pets
- My items
- My wishlist
- My gallery
- My scenes
- My dressups
- Trade with me
 by katsue » Thu Sep 29, 2011 5:12 am
by katsue » Thu Sep 29, 2011 5:12 am
ChickenPaint 2.0's ContentChickenpaint 2.0 is an updated version of Chickenpaint.
-Layers now have thumbnails
-"Lock transparency" is now a per-layer setting and it's saved with the drawing
-Group your layers together with layer groups
-Clip a layer onto the layer below, so it is only visible where there is something underneath (great for adding a decoration layer on top of a base fill)
-Add a mask to a layer to allow you to paint in transparency

Layer Clipping Tool
Use this tool to color on top of
areas that have already been colored.
Layer Masking Tool
This tool allows you to manipulate the
transparency of certain parts of a layer.
After adding a layer mask, choose a color
from the pop-up greyscale box and place the
color where you would like transparency.
The darker the color on the mask,
the more transparent it will be.
For full transparency, use black.
Grouping Tool
For grouping together layers.
Drag layers onto the group tab to add them to the group. Grouping allows you to manipulate multiple layers at once.
-

katsue
-
- Posts: 1569
- Joined: Tue Apr 10, 2012 12:26 pm
- My pets
- My items
- My wishlist
- My gallery
- My scenes
- My dressups
- Trade with me
 by west , » Thu Sep 29, 2011 5:20 am
by west , » Thu Sep 29, 2011 5:20 am
wow, this is really helpful! Could you do one on how to use lock alpha?
⊰ Somewhere behind the rider you've вᴇcoмᴇ,
the hours of ᴘᴙʌcтɪcᴇ you've put in, the coaches that have ᴘυsнᴇᴅ yoυ,
the fences you've нɪт, the bones you've вᴙoκᴇɴ, the hard falls you've тʌκᴇɴ,
the loɴɢ ᴅɪsтʌɴcᴇ , the sнoᴙт ᴅɪsтʌɴcᴇ, the cнɪᴘ, the sтᴙɪᴅᴇs,
the ᴇqυɪтʌтɪoɴ, the sᴡᴇʌт, the тᴇʌᴙs, the вlooᴅ, the вlɪsтᴇᴙs,
the ᴙɪᴘᴘᴇᴅ jᴇʌɴs, the ᴡool jʌcκᴇтs on 100 degree sυммᴇᴙ ᴅʌys,
the lʌмᴇ horse, the cᴙʌzy horse, the "ʌᴙᴇ yoυ sᴇᴙɪoυs?" horse, and ᴇvᴇᴙyтнɪɴɢ in between...
soмᴇᴡнᴇᴙᴇ behind all this is the little girl who fᴇll ɪɴ lovᴇ with the нoᴙsᴇ,
the sᴘoᴙт, and the ɪᴅᴇʌ and ɴᴇvᴇᴙ looκᴇᴅ вʌcκ. ⊱
⊰ Ride for her. ⊱
-

west ,
-
- Posts: 6954
- Joined: Sun Mar 06, 2011 3:26 am
- My pets
- My items
- My wishlist
- My gallery
- My scenes
- My dressups
- Trade with me
 by Misnake » Thu Sep 29, 2011 5:31 am
by Misnake » Thu Sep 29, 2011 5:31 am
SilverHorse wrote:wow, this is really helpful! Could you do one on how to use lock alpha?
I did, but I can make a drawing as example too, but you'll need to wait little bit more for it. xP
The quote from the main posts:
Sinamy wrote:...Do Lock Alpha?Add all the layers you want (Background, Color, Lines, etc...And draw lines!), take different colored pen/brush than the background and fill in the place inside of the lines. After you did that, you can click lock alpha button (When color layer is selected.) and careless go all over the place (Actually, you can color without going outside the lines.).


RottieGirl, I'm gonna tell you for few minutes to be sure that I'm right.
Last edited by
Misnake on Thu Sep 29, 2011 6:05 am, edited 1 time in total.
-
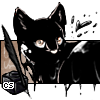
Misnake
-
- Posts: 3898
- Joined: Thu Apr 02, 2009 6:09 am
- My pets
- My items
- My wishlist
- My gallery
- My scenes
- My dressups
- Trade with me
Who is online
Users browsing this forum: ChaoticNoodle and 0 guests